| Все для программирования. |
| начало | почта | статьи | файлы | ссылки | сайты | RSS | о нас | опубликовать | оформление | авторы | друзья | реклама |
|
Каталог статей
|
Статья
Статья 2 - Начинаем работать с 1С. Установка. Этой статьей я хотел открыть цикл статей "Создание собственной конфигурации". Тема не новая, но, тем не менее, актуальности своей не потерявшая. Но, начав писать, я вдруг подумал - ведь статьи будут писаться для начинающих. А у них, прежде чем что-то писать могут возникнуть сложности с установкой того, на чем, собственно, будет писаться конфигурация. Т.е. самого 1С-Предприятия. Поэтому создание собственной конфигурации будет начато в следующей статье, а в этой мы поговорим об установке.
Сразу маленькое отступление: то, что будет написано ниже об эмуляторе ключа Hasp, следует использовать лишь для расширения собственного кругозора. И ни в коем случае не применять на практике, поскольку это нарушает права 1С, ну и т.д. и т.п. Нельзя так делать, короче :). А причины использования нелегальных копий, думаю, знают все. Никто не гарантирует, что копия будет работать нормально, отсутствие сервисной поддержки 1С, да и просто нарушение закона об авторских правах. Так что настоятельно рекомендую пользоваться лицензионным 1С-Предприятием. Итак, начнем. Устанавливать мы будем версию 7.7. Нижесказанное одинаково годится и для локальной версии и для сетевой и для SQL. 1. Открываем каталог, в котором записано 1С-Предприятие, будь то CD-диск или каталог на жестком диске. 2. Запускаем Setup.exe. На многих дистрибутивах 1С-Предприятия в установочном каталоге набросана куча подкаталогов Disk1, Disk2 и т.д. Setup лежит в Disk1. 3. Начинает работать мастер установки. 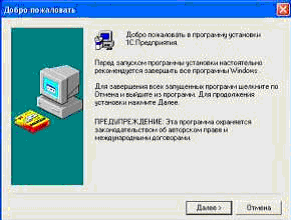 4. По ходу его работы мастер запросит данные пользователя (имя и компанию), каталог установки, место установки ярлыка в Главном меню (здесь и далее неинформативные окна я пропускаю для уменьшения размера файла статьи). 5. После копирования файлов появится вопрос, установить ли конфигурацию сейчас. Я обычно отказываюсь и устанавливаю конфигурацию вручную, но можно установить и сразу. Все, 1С-Предприятие установлено. 6. Заходим в каталог, содержащий файл типовой конфигурации ABT3.exe, копируем его туда, куда установили 1С (например H:\Program Files\1Cv77\BIN) и оттуда запускаем. Опять таки мастер спросит данные пользователя, попутно расскажет о существующих конфигурациях. 7. Затем выпадет такое вот окно:  Выберем "Полная установка с демонстрационной базой". Она нам еще пригодится, когда будем писать собственную конфигурацию. 8. Далее спросят каталог установки, запросят, сохранять ли заменяемые файлы (если конфигурация устанавливается впервые, можно не сохранять). 9. Теперь нюансик: мастер запросит путь к конфигурации и выдаст окошко . Но этот путь не подходит, по нажатию OK ничего не срабатывает. На самом деле, нужно сюда прописать тот путь, по которому мы положили ABT3.exe (например H:\Program Files\1Cv77\BIN). Если в пути есть русские символы, при вставке они могут быть заменены вопросиками ???????. Это надо поправить вручную. 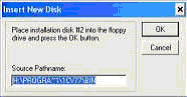 10. После установки может выдаться такое окно:  Если возникают проблемы с кодовой страницей, следует поступить именно так, как предписывают разработчики. 11. Все, установка завершена. У нормального, лицензионного 1С продукта обязательно должен быть ключ-заглушка, вставляемый в LPT-порт. Те же, кто на свой страх и риск лицензионными продуктами не пользуется используют HASP-эмулятор ключа (Sable). Как его ставят: открывают каталог Hasp, находят там Sable.exe или SableNew.exe и запускают. Версий ключа много, мы рассмотрим установку под NT-системы Win2000 и WinXP. 12. Мастер установки у Sable самый обычный, никаких неожиданностей по ходу установки быть не должно. По окончании работы мастера он попросит перезагрузить машину. Не будем ему отказывать :). 13. После перезагрузки в момент входа в систему мелькнет черное окно. Это прописанный в автозагрузку Start HASP-Emu - эмулятор ключа. 14. Теперь нажимаем Пуск\Программы\Sable\Установка HASP-Emu (as Service). Это касается установки под NT-системы. Получаем окно: 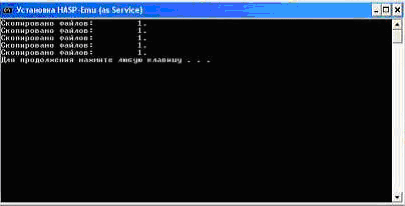 Жмем любую клавишу, затем подтверждаем внесение dumps.reg в реестр. 15. Перегружаем машину, затем нажимаем Пуск\Программы\Sable\ Полный патч (Registry). Это актуально и для систем с Win9X. Получаем окно: 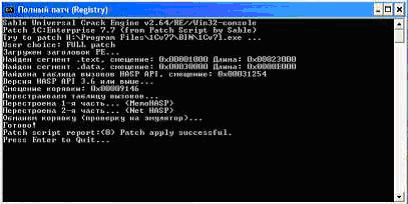 Все, перегружаемся в последний раз. 16. После перезагрузки входим в Пуск\Программы\1С Предприятие 7.7\ 1С Предприятие. Если все было сделано правильно, должна появиться заставка, а затем окно выбора базы: 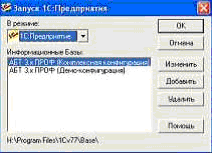 1С-Предприятие установлено, что и требовалось. А как работать с конфигурациями и создавать собственные будет рассмотрено в последующих статьях. Всем спасибо за внимание и долготерпение. Harry. Отзывы можно сбрасывать на ICQ 145777541. |
| начало | почта | статьи | файлы | ссылки | сайты | RSS | о нас | опубликовать | оформление | авторы | друзья | реклама |