| Все для программирования. |
| начало | почта | статьи | файлы | ссылки | сайты | RSS | о нас | опубликовать | оформление | авторы | друзья | реклама |
|
Каталог статей
|
Статья
Как перекодировать DiVX в SVCD Преамбула... Некоторое время назад, купив DVD деку, я почувствовал резкий недостаток в фильмах, которые можно посмотреть. А так как формат DiVX поддерживаться будет только в будущем, а занимать компьютер и ТВ вместе, даже при наличии видео выхода на карточке, все равно не удобно, то встал вопрос, что делать с накачанными фильмами из Интернета. Стандартным решением стало создать SVCD диски, которые можно посмотреть прямо на DVD-проигрывателе. Какие программы нам понадобятся. 1. VirtuaDub - программка незаменимая во всех отношениях. Редактирует видео в лучшем виде. Ссылка http://www.virtualdub.org/ 2. DVD2SVCD - умный декодинг - очень удобно... Ссылка http://www.dvd2svcd.org/ 3. CinemaCraftEncoder - кодировщик сам по себе. Ссылка http://www.cinemacraft.com/ Последняя программка платная, однако, лекарство вы можете найти в Интернете достаточно часто... Посоветую качать не последнюю версию, а именно 2.5 - с ней именно и работает dvd2svcd. Проверка фильма. После установки всех программ запустите VirtualDub и откройте ваш *avi фильм. В меню File выберите File Information, там вы сможете увидеть, хватает ли вам кодеков для правильной разборки видео. В стандартной ситуации, если вы фильм смогли посмотреть, то у вас все должно быть в порядке. Можете запустить проверку на ошибки... Если файл только что скачан, то полезно убедиться в его целостности: Menu / Video / Scan Video Stream for errors. Это занимает некоторое время, но дает уверенность в успехе операции. Декодирование... После окончания проверки, надо открыть DVD2SVCD. Настройка, которой я пользуюсь, дает прекрасные результаты. Однако я покажу и то, какие параметры можно поменять, дабы сделать фильм еще лучше или активировать специфические детали. Итак, первым делом настроим вкладку Misc, в которой выставим Input file type в avi, а Output - в MPEG-2. В ней можно и нужно выставить Default output folder, куда будет декодироваться фильм. На диске должно быть достаточно места. 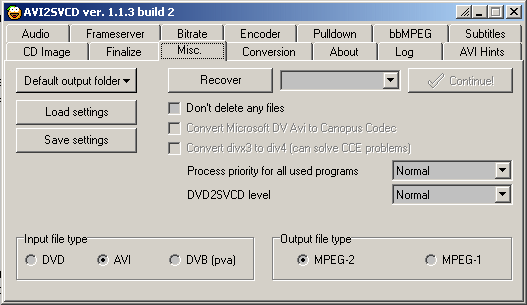 Затем откроем вкладку Conversion и откроем проверенный файл. Вид будет таким. Здесь можно отметить формат выхода NTSC to PAL, если вы хотите иметь все фильмы в одном формате. Обратите внимание на выпадающий список Aspect Ratio, который имеет 2 пункта 1. 4:3 No boprders 2. 16:9 borders added Это важно. Если у вас фильм широкоэкранный - то выбираем второй пункт - тогда две черные полоски сверху и снизу будут добавлены и все пропорции вашего видео будут сохранены. Если фильм в телевизионном формате, то выбирайте первый. При ошибке в этом - получите либо вытянутые лица, либо, наоборот, сжатые. 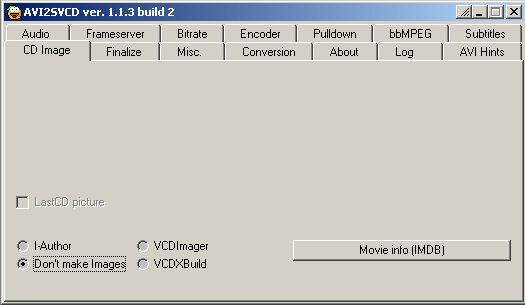 Во вкладке CD Image отключите создание образа диска (дисков), так потребуется меньше места, и вы сможете создать диски программкой VCDEasy, которая позволяет гораздо больше. Теперь вкладка Encoder! 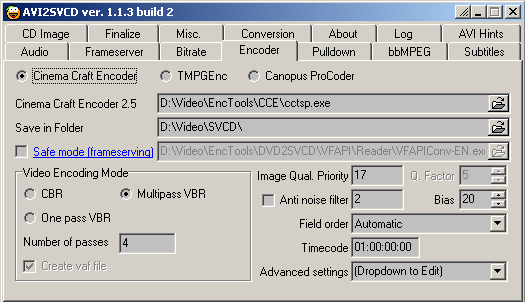 Она очень важна... Выберите тип кодировщика Cinema Craft Encoder версии 2.5 и укажите, если не найден, путь к запускающему файлу. Далее Video Encoding Mode выставьте в Multipass VBR, а значение passes поставьте 4. Image Qual. Priority устанавливать лучше всего в зависимости от фильма в рамках между 1 до 25. Если фильм очень сильно изобилует движением и батальными сценами, значение меньше, в обратном случае больше. На моем опыте значение 17 достаточно универсально. Откройте Advanced Settings и выставьте параметры как показано на рисунке. 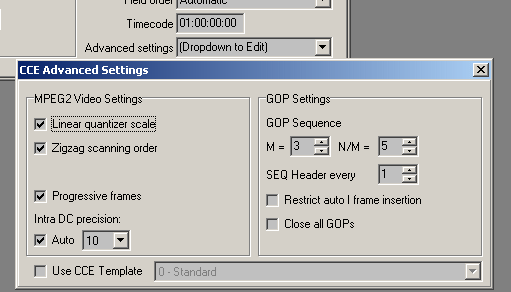 Затем перейдите к вкладке Bitrate. На рисунке выставлены значения для 800 мегабайтных CD болванок. Если вам нужно записать на 740 - поставьте вместо 800 эту цифру. 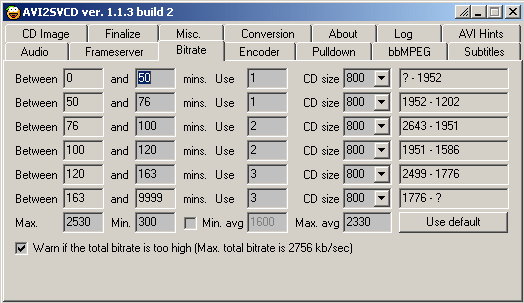 Зная продолжительность вашего фильма в минутах, оцените построчно - в какую из строк он попадает. Можете увидеть и количество дисков, которые вам понадобятся для фильма. Однажды я поставил на фильм размером в 95 минут - кодирование на 1 диск, получил достаточно плохое изображение. Принято считать, что качество приличное получается тогда, когда значение параметра Bitrate близко к 2000. Однако это не всегда так. При фильме размером в 2 часа или чуть больше - можно брать часовые +-5-10 минут - части и кодировать каждую на 1 диск. Значения bitrate падают, но не много, и качество визуально не отличается. Выставьте нужные вам значения по количеству дисков, перейдите во вкладку Conversion и запустите конверсию кнопкой Go... По окончании (часов через несколько, зависит от мощности вашего процессора и количества памяти), вы получите mpeg файлы, по количеству дисков. Запустив любой CD record программку, умеющую создавать SVCD диски, вы сможете записать с их помощью ваш фильм на диск и посмотреть на DVD-проигрывателе. Маленькие хитрости: Используя 2 программы Nero и VDCEasy я делаю длинные фильмы во второй. Там, кроме PBC, позволяющего сделать перемотку фильма на проигрывателе, есть очень удобная функция: разбить фильм на ххх равных частей. Я разбиваю диск на 10 - что позволяет достаточно быстро переместиться в фильме в нужное место - почти как в DVD. Без этого приходится перематывать в конец диска достаточно долго. Nero отлично делает меню для таких дисков, которые содержат несколько мелких фильмов, например, мультиков. После изготовления таких - я обычно ставлю несколько картинок в меню и подписи с названиями - получается очень удобно... |
| начало | почта | статьи | файлы | ссылки | сайты | RSS | о нас | опубликовать | оформление | авторы | друзья | реклама |