| Все для программирования. |
| начало | почта | статьи | файлы | ссылки | сайты | RSS | о нас | опубликовать | оформление | авторы | друзья | реклама |
|
Каталог статей
|
Статья
Урок 3 (VB) Предыдущий урок----Следующий урок Знакомство с рабочими окнами VB Сегодня мы будем знакомиться с тем, как выглядит VB, какие окна и панели он предоставляет для работы. Когда мы запускаем VB, сначала появляется диалоговое окно 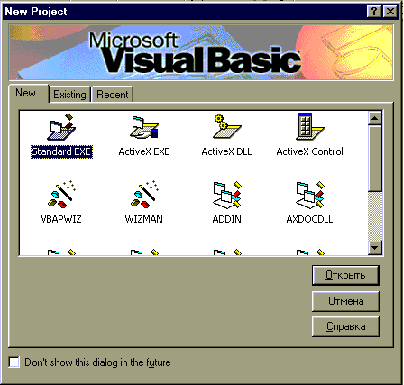 В этом диалоговом окне 3 закладки: New для создания нового проекта (что такое проект- в этом же уроке, но чуть позже), для этого нужно щелкнуть на Standard EXE, то есть, выбрать стандартный запускаемый проект; Existing выбираете, если вы хотите запустить уже существующий проект (вы начали работу, но не закончили ее и теперь хотите вернуться к работе, доделать приложение); Racent эта закладка также для существующих проектов, здесь будет список тех, которые вы открывали последними. Если вы закрыли это окно, ничего не выбрав- ничего страшного, вы всегда можете сделать все, что написано в предыдущем абзаце не из этого окна, а прямо из программы, через меню или кнопки на панели инструментов (как в Word). Более того, вы можете отказаться от появления этого окна при загрузке программы, если выберете флажок Dont show this dialog in the future. Выберите New-- Standard EXE. Вы попадете в рабочее пространство VB в котором еще ничего нет от приложения, кроме формы (нет кода: вы его еще не написали, нет управляющих элементов, соответствующих задачам вашей будущей программы). Зато есть окна и панели, которые помогут вам ориентироваться в приложении, отладить его работу, создать нужный вид окна, которое будет видеть пользователь, загружая вашу программу. Форма. Форма как идея- существует и вне программирования. Это определенным образом, удобным для усвоения и прочтения организованная информация. Пример: все, кто пытался поступать в любое учебное заведение помнят, что при сдаче документов нужна была Медицинская справка, форма 1; те, кто знаком со сдачей документов в налоговые структуры, тоже знаком с существующими там формами в которые вписывается необходимая информация. С этой точки зрения, форма в программе должна соответствовать способу и виду, типу и характеру той информации, которая будет использоваться в вашем приложении. (Если вы делаете приложение для какой-то организации, поинтересуйтесь бумажным видом документов, которые собирается обрабатывать ваша программа- какие термины там используются, в каких единицах измерения описываются данные и т.д.) Форма как компонент- это графический (Не программный!) контейнер для других управляющих элементов. На нем размещают необходимые элементы. Но при этом не надо забывать, что форма- это не только тупой и ничего больше не делающий контейнер, она обладает функциональностью, то есть, может выполнять определенные действия и является равноценным управляющим элементом, таким же, как все остальные. Проект. Приложение никогда не состоит из одного-единственного файла. Группа файлов, включающих все необходимое для отладки и работы приложения и называется проектом. Сюда входят:
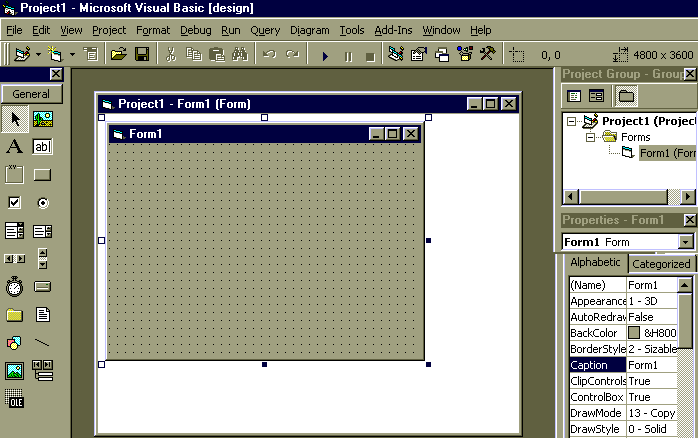 Окна и панели инструментов 1. Меню. Строка меню создана и работает по тем же принципам, что и обычное меню Word. Знакомиться с его пунктами будем постепенно, по мере надобности. 2. Панель инструментов, находящаяся под строкой меню- дублирует часто употребляемые команды из меню. Некоторые кнопки знакомы по Microsoft Office. 3. Панель компонентов. Находится вертикально с левой стороны экрана. На ней находятся кнопки, с помощью которых можно вставить на форму различные управляющие элементы (поля ввода, радиокнопки, командные кнопки и т.п.). Подробно о ней- не следующем занятии. 4. Справа в одной вертикальной полосе расположены окно проекта или проводник проекта. Выглядит аналогично офисной виндовсовской программе Проводник. Здесь видны все формы и модули. 5. Под окном проекта располагается окно свойств компонентов. Как им пользоваться- в следующих уроках. 6. Прямо посередине одно на другом два окна: окно формы (по умолчанию- серого цвета с сеткой в виде точек для выравнивания помещаемых на форму компонентов); окно кода при загрузке находится под окном формы. Переместиться в окно кода можно нажав на левой из трех кнопок (три кнопки над окном проекта), а вернуться обратно в окно формы можно нажав на средней из них. Есть еще возможности перемещения между этими окнами, но об этом позже. Заданий на сегодня нет |
| начало | почта | статьи | файлы | ссылки | сайты | RSS | о нас | опубликовать | оформление | авторы | друзья | реклама |