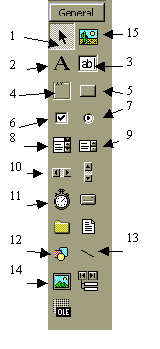| Все для программирования. |
| начало | почта | статьи | файлы | ссылки | сайты | RSS | о нас | опубликовать | оформление | авторы | друзья | реклама |
|
Каталог статей
|
Статья
Урок 4 (VB) Предыдущий урок ---- Следующий урок Компоненты VB Сегодня мы будем знакомиться с наиболее употребляемыми элементами управления (компонентами VB) и попробуем размещать их на форме. Итак, изучаем панель компонентов. Напоминаю: находится по умолчанию вертикально слева.Для того, чтобы расположить компонент на форме, нужно сначала найти его в палитре компонентов (на панели компонентов). Дальше есть 2 способа разместить компонент на форме:
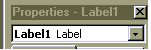 Естественно, что имена компонентам желательно давать свои. Так, чтобы они были осмысленны и как-то отражали то, для чего этот компонент поставлен на форму. Так , например,вполне логично кнопку, которая должна закрывать ваше приложение назвать End. В подборе имен для компонентов есть еще один ньюанс. Желательно также (не обязательно, но ОЧЕНЬ желательно) ставить перед именем, которое вы даете префикс(приставку). Приставка для каждого компонента своя, таким образом получается даже если вы не смотрите на внешний вид формы, вы сразу, уже по коду, где в названии компонента отражен его тип, можете сказать, с каим именно компонентом вы имеете дело.Обычно префиксы пишутся маленькими буквами перед именем, которое вы хотите дать компоненту, потом без пробелов с большой буквы идет собственно имя. Если вы хотите дать имя из нескольких слов, разделите их символами подчеркивания. Давайте имена ТОЛЬКО латиницей, т.к. есть среды не распознающие кириллицы (и ваша программа работать не будет). Существует договоренность о том, какие префиксы следует давать каким компонентам. Посмотрите правую колонку в таблице: там написано, соответствие префиксов компонентам. Итак, попробуем дать для примера несколько имен: форма. Я хочу дать ей имя Proga. Используя соответствующий префикс, имя будет frmProga текстовое поле для ввода символьной информации можно назвать txtInput_Sim поле для изображений можно назвать imgArt_Foto Ну и так далее. Как дается имя компоненту? Нужно выбрать компонент. В окне свойств найти строку, где в левой части таблицы написано Name. 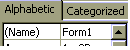
Теперь кратко скажем о том, когда и для чего используется какой компонент. 1.Это не компонент, это инструмент выбора того или иного компонента из уже установленных на форме. 2. Этикетка (надпись). Обычно используется для того, чтобы нести в себе поясняющий текст к другим компонентам. Допустим, вы поставили на форму поле ввода и должны объяснить пользователю какую же именно информацию нужно сюда вводить. 3.Текстовое поле. Как раз и является одним из компонентов, предназначенных для ввода информации в программу. 4.Фрейм или рамка. Служит чаще всего для организации сходных по действию или теме элементов в одну группу. Часто можно видеть группы флажков или радиокнопок. Понаблюдайте за диалоговыми окнами Windows, посмотрите как там используются фреймы. 5.Командная кнопка. Есть практически во всех программах. Ставится когда вам нужно выполнить какие-то действия, если нажать на кнопку (что-то сосчитать, закрыть программу и т.п.) 6.Флажок. Обычно отмечает разрешение или запрет на выполнение каких-то действий. Каждый флажок действует сам по себе, в отличие от радиокнопок. Можно выбрать все флажки в группе или не одного. 7. Радиокнопки обычно ставятся группой, если нужно из нескольких возможных действий выбрать одно. В группе радиокнопок если выбрана одна, остальные выбрать уже нельзя. 8. Выпадающий список. Для отображения списка. Весь список открывается, когда вы нажимаете на стрелочке справа от поля списка. 9.Список. Также отображает список, но не выпадающий. 10. Полосы прокрутки. Помимо основного назначения (как средство передвижения по окну), может применяться как средство ввода информации (рассмотрим позже) 11. Таймер. Ставится, если в программе необходимо отсчитывать интервалы времени (например, для анимации) 12. Фигура. Вставляет одну из предусмотренных фигур на форму. 13. Линия. Вставляет линию на форму. 14. Изображение. Место для помещения фотографий, рисунков в растровых форматах. 15. Графическое поле. Также может вмещать в себя изображения, но помимо этого имеет свои изобразительные средства, т.е. в нем можно рисовать. Ну, вот мы и познакомились с компонентами с которыми в ближайшее время и будем работать. Задание 1. Все изученные нами сегодня компоненты потренироваться помещать на форму, менять их размеры и местоположение. 2. Назовите каждый установленный вами компонент с использованием правильных префиксов. Автор: Never |
| начало | почта | статьи | файлы | ссылки | сайты | RSS | о нас | опубликовать | оформление | авторы | друзья | реклама |